Seit Kurzem bietet Prezi Next eine neue Möglichkeit an, Bilder auszuwählen und einzufügen: Eine Bildbibliothek mit lizenzfreien Fotos und Vektorgrafiken, die Sie ganz einfach von Prezi aus aufrufen können. Suchen Sie gezielt nach Ihren Wunschmotiven und fügen Sie diese direkt ohne Umwege in die Prezi ein. Für dieses Feature gibt es in Prezi Next ganz unterschiedliche Verwendungsmöglichkeiten. Welche das sind, zeigen wir Ihnen in unserem heutigen Blogbeitrag.
Wenn Sie Bilder oder Grafiken in Prezi Next einfügen wollen, haben Sie zwei Möglichkeiten: Sie fotografieren oder erstellen diese selbst oder aber kaufen sich Ihr Wunschmotiv auf einer der gängigen Stockfoto Webseiten. Allerdings gibt es neben diesen kostenpflichtigen Webseiten auch kostenfreie Alternativen von denen Sie lizenzfreie Bilder ganz legal herunterladen und nutzen können. Während der Arbeit in Prezi Next können Sie nun mit der Bildersuche auf diese Bildbibliotheken zugreifen. Dieses Feature kann in drei Bereichen angewendet werden, die wir Ihnen im Folgenden vorstellen:
1. Hintergrundbilder anpassen
In Prezi Next gibt es die Möglichkeit, JPEGs oder PNGs als Hintergründe festzulegen. Diese Hintergründe „zoomen mit“, d.h. dass der Bildausschnitt sich entsprechend anpasst, wenn z.B. an ein Unterthema gezoomt wird.
Möchten Sie ein Bild als Hintergrund festlegen, wählen Sie zunächst auf der Überblickseite oben links den Button „Hintergrund & Theme“ aus. Alternativ können Sie oben im Menü unter “Anzeigen -> Hintergrund & Theme anzeigen” auswählen.
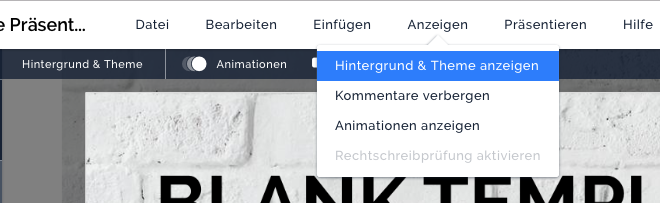
Auf der rechten Seite erscheint nun ein Menü. Sie können dort zwischen „Background“ und „Colors“ wählen.
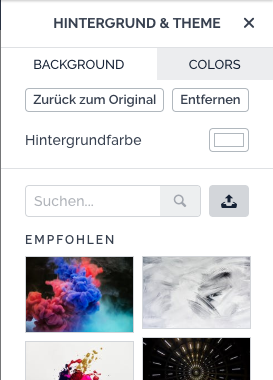
In der Suchleiste haben Sie nun die Möglichkeit, gezielt nach bestimmten Motiven für Ihr Hintergrundbild zu suchen. Da die Bilder ursprünglich von der englischsprachigen Seite pexels.com stammen, erzielt man bisher nur mit englischen Begriffen Treffer.
Haben Sie ein passendes Bild gefunden, können Sie es nun per Doppelklick oder Drag & Drop auf der Arbeitsfläche platzieren. Das Bild wird automatisch in das Prezi-Format als Hintergrundbild eingepasst und kann nicht verschoben oder zugeschnitten werden.
2. Bilder einfügen
Möchten Sie ein Bild aus der Bibliothek auf der Arbeitsfläche platzieren, wählen Sie wie gewohnt oben im Menü “Einfügen -> Bild…” aus.
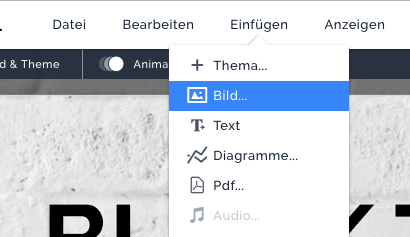
Auf der rechten Seite erscheint nun ein Menü mit einer Auswahl an verschiedenen Bildern.
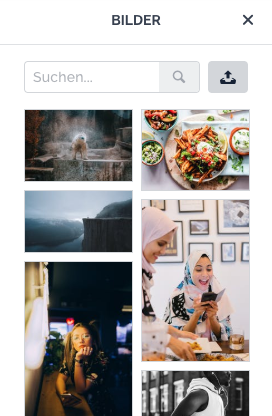
Auch hier empfiehlt es sich, einen (englischsprachigen) Suchbegriff für das gewünschte Motiv oben in die Suchleiste einzugeben. Haben Sie ein passendes Bild gefunden, können Sie es nun per Doppelklick oder Drag & Drop auf der Arbeitsfläche platzieren.
3. Symbole und Icons einfügen
Bisher konnte man in Prezi Next nur zwischen Icons für helle und dunkle Prezis wählen. Mit dem Update kommen nun mehrere neue Stile dazu; mit unterschiedlichem Detailgrad und Farbschema.
Öffnen Sie einfach wie gewohnt im Menü oben “Einfügen -> Symbole und Icons” aus und Sie können aus den insgesamt 17 verschiedenen Stilen einen auswählen, der am besten zu Ihrer Prezi passt.
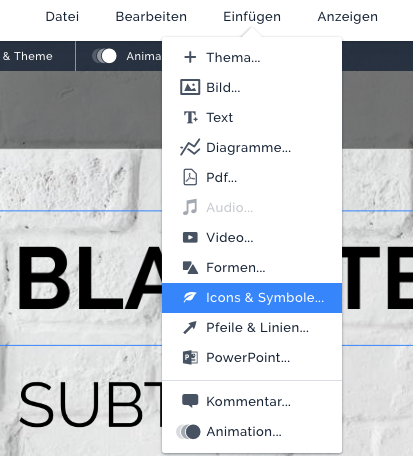
Auch hier können Sie Ihre Auswahl mit einem gezielten (englischen) Suchbegriff eingrenzen.
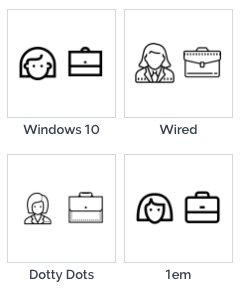
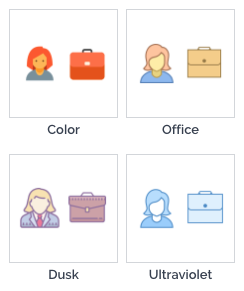
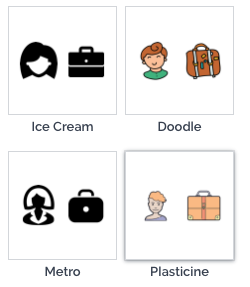
Haben Sie Fragen zu diesem neuen Feature? Wir helfen gerne weiter, wenn Sie mit uns Kontakt aufnehmen.

