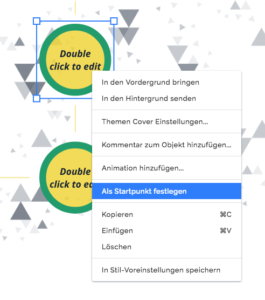Custom Starting Point? Was ist das? Neuerdings haben Sie bei Prezi Next die Möglichkeit, Ihre Präsentation mit einem Custom Starting Point zu versehen. Das bedeutet, Sie können die Prezi Next von einem beliebigen Punkt aus zu starten. Damit sind Sie flexibler und nicht mehr gezwungen, Ihre Präsentation mit der Überblickseite zu beginnen. Wie Sie einen solchen “Custom Starting Point” in Prezi Next anlegen, zeigen wir Ihnen in diesem Blog-Beitrag.
Custom Starting Point: eine flexiblere Möglichkeit, zu präsentieren
Wenn Sie eine Prezi präsentieren, starten Sie automatisch auf der Überblickseite. Doch was, wenn Sie diese überspringen wollen? Vielleicht wollen Sie direkt auf einem der Unterthemen starten? In Prezi Next haben Sie dazu die Möglichkeit. Allerdings ist diese Option nur in der Desktop App verfügbar.
Ihren individuellen Startpunkt können Sie auf zwei Arten festlegen, die wir Ihnen im Folgenden vorstellen.
Möglichkeit 1
Klicken Sie mit der rechten Maustaste auf ein Thema, beispielsweise auf Ihrer Übersicht. Sie haben nun die Option “Als Startpunkt festlegen”.
Neben dem Thema erscheint ein kleines Play-Symbol. Wenn Sie nun präsentieren, startet Ihre Prezi in diesem Thema.
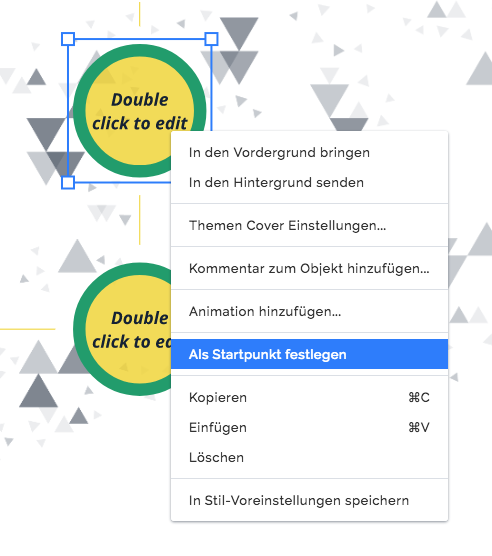
Möglichkeit 2
Alternativ können Sie den Startpunkt auch mit den Seitensymbolen links festlegen. Das funktioniert ganz ähnlich wie in unserem ersten Beispiel. Aus den aufgelisteten Seiten, mit Themen und Unterthemen, wählen Sie einfach wieder das Gewünschte mit einem Rechtsklick aus. Die Option “Als Startpunkt festlegen” kann auch hier angewählt werden.
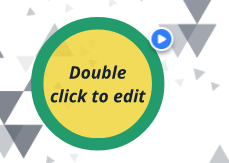
Nun erscheint neben der entsprechenden Seite ein Play-Symbol.
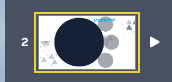
In beiden Fällen können Sie mit der selben Methode den Startpunkt wieder löschen. Ganz einfach wieder das entsprechende Thema mit einem Rechtsklick auswählen und “Startpunkt entfernen” auswählen.